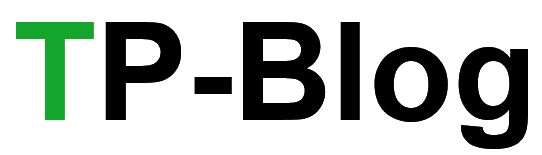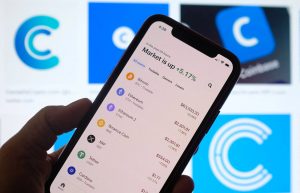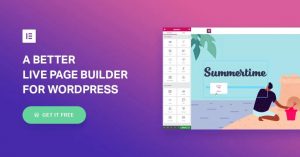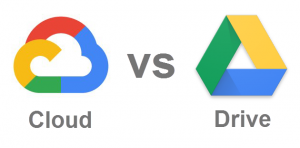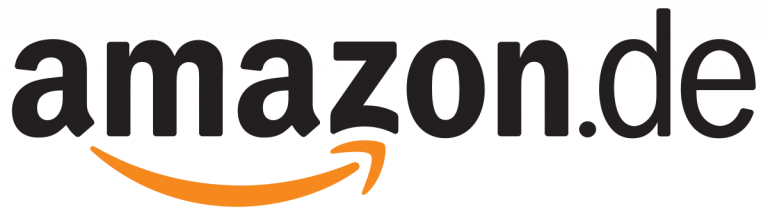WordPress Installieren unter MAMP ist ein Tutorial bzw. Anleitung für Einsteiger unter MAC OS X, auf Basis einer lokalen Serverumgebung.
WordPress Installieren: Bevor wir WordPress lokal, also auf unserem heimischen PC installieren können, benötigen wir eine lokale Serverumgebung. Dieses erreichen wir auf einem MAC Computer mit dem Betriebssystem OS X am ehesten mit MAMP. Zur Vorgehensweise für die Installation von MAMP habe ich hier eine Anleitung verfasst: MAMP installieren
Nach dem wir MAMP installiert haben und somit eine lokale Serverumgebung unter eingerichtet haben, starten wir MAMP und können uns jetzt an die Installation von WordPress machen. Vorab benötigen wir die aktuelle Version zum Download von WordPress.
Wenn keine Einstellungen verändert wurden, liegt der Download von WordPress im gleichnamigen Ordner / Verzeichnis Download. Noch ist WordPress im ZIP-Format komprimiert. Z.B. wordpress-3.9.8-de_DE.zip. Diese Datei wird jetzt in das Verzeichnis htdocs unter MAMP kopiert.
Dieses Verzeichnis liegt unter MAC OS X in
Programme/MAMP/htdocs/
Mit einem Doppelklick auf die ZIP-Datei von WordPress wird die Datei entpackt und alle darin enthaltenen Dateien automatisch in das Verzeichnis WordPress abgelegt.
Demnach lautet das vollständige Verzeichnis:
Programme/MAMP/htdocs/Wordpress/
Hier liegen alle von WordPress benötigten Dateien und es kann mit der eigentlichen Installation begonnen werden.
Um WordPress installieren zu können benötigen wir unseren Web-Browser (Safari, Chrome oder Firefox). Hier geben wir folgende URL Adresse ein:
Lokale URL:
http://localhost:8888/wordpress/
Nach heutigem Stand und unter der aktuellen WordPress-Version 3.9.1 erhalten wir im Anschluss eine, etwas in die Irre führende Meldung:
Es scheint so, als ob die Datei wp-config.php nicht existiert. Ich brauche diese Datei, bevor wir starten können.
Brauchst du Hilfe? Hier gibt es die englischsprachige Anleitung.
Du kannst die Datei wp-config.php durch das Webinterface erstellen, aber das funktioniert nicht mit allen Serverkonfigurationen. Der sicherste Weg ist, die Datei manuell zu erstellen.
Mit einem Klick auf den Botton Erstelle die Konfigurationsdatei geht es jedoch ohne weiteres Aufhebens weiter, sodass wir im darauf folgenden Schritt gebeten werden, Informationen unserer Datenbank zu hinterlegen. Dabei handelt es sich um folgende Informationen für die Datenbank:
Erklärung:
-
- Der Datenbank-Name muss unter MAMP im Vorwege vorhanden sein. Dazu wird unter MAC OS X mit dem Finder folgendes Verzeichnis geöffnet:
Programme/MAMP/db/mysql/
Anschließend wird über das Menü Ablage -> Neuer Ordner ein neues Verzeichnis, z.B. namens wordpress erstellt.
Grundsätzlich kann jeder Name für eine Datenbank verwendet werden. Hat man bereits eine Web-Adresse und plant zukünftig alle Inhalte der Lokalen Dateien auf den Webserver zu stellen, so sollte man den Namen der Datenbank wählen, der bereits auf dem Webserver liegt.
- Der Datenbank-Nutzername ist unter MAMP root
- Das Datenbank-Passwort ist ebenfalls root
- Der Datenbank-Host ist in den meisten Fällen, wie vorgegeben localhost
- Der Tabellen-Präfix (vorgegeben wp_) ist zwingend erforderlich und macht vor allem immer dann Sinn, wenn mehr als ein Projekt (z.B. zwei Webseiten) aber nur eine Datenbank zur Verfügung steht. So hat jedes Projekt seinen eigenen Präfix, der frei veränderbar ist. Z.B. in meineseite_
Sind alle erforderlichen Datenbankinformationen angegeben, klicken wir auf den Botton Senden und im darauf folgenden Fenster auf Installation ausführen.
Weiter müssen Informationen zur Webseite bzw. zu unserem Blog sowie das Passwort für die Administration (wo unter anderem Beiträge verfasst werden) und die eMail-Adresse hinterlegt werden. Des weiteren kann festgelegt werden, ob unser Blog von Suchmaschinen durchsucht werden darf. Planen wir später die Veröffentlichung unseres Blogs, so sollten wir ggf. hier den Haken setzen. Der Botton WordPress installieren kann jetzt ausgeführt werden.
Wenn alles richtig ausgeführt wurde, sollte die Installation von WordPress nun mit einer Erfolgsmeldung bestätigt sein, sodass wir mit einem Klick auf den Botton Anmelden in den administrativen Bereich unseres installierten WordPress gelangen.
Für den Login zum administrativen Bereich unserer WordPress Installation, geben wir die zuvor von uns festgelegten Informationen für den Benutzernamen und das Passwort an und klicken auf den Botton Anmelden.
Die Installation von WordPress ist abgeschlossen und es können Beiträge oder Seiten verfasst werden.