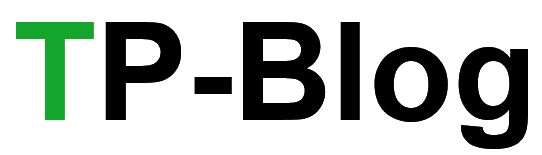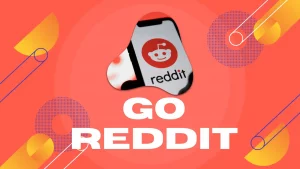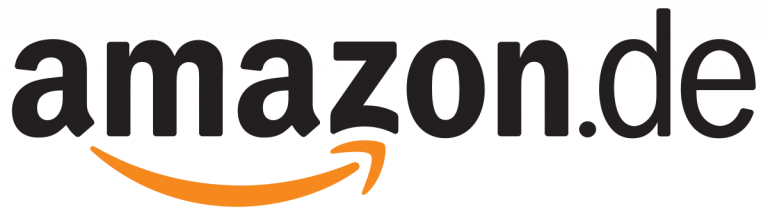Du bist also ein eingefleischter Mac-Benutzer, der sich entschlossen hat, seine Zehen in die Gewässer von Windows-PCs zu tauchen. Hier sind unsere Tipps, die dir helfen können, wenn du den Schritt gewagt hast.
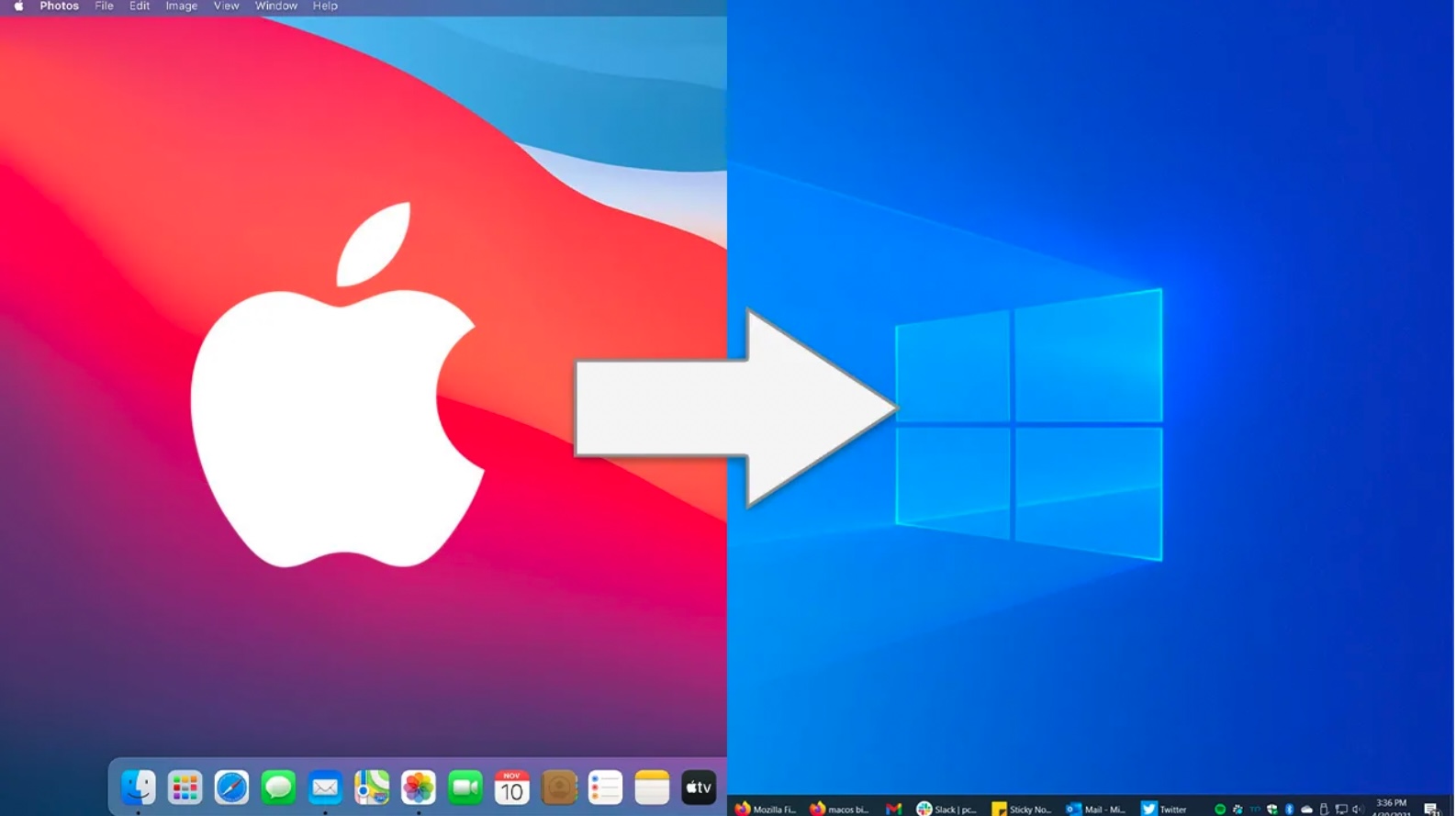
Eingefleischte Mac-Nutzer behaupten, dass sie niemals einen Windows-PC benutzen würden. Dieser Artikel ist nicht für sie gedacht. Er ist für die Mac-Nutzer gedacht, die entweder PCs für ihre Arbeit brauchen oder neugierig sind, was im anderen Lager passiert – insbesondere mit der Ankunft neuer Windows 10-Funktionen und faszinierender Hardware wie der Surface-Reihe, vom großen Studio bis zum Surface Go. Der Wechsel von einem Betriebssystem zum anderen ist immer mit Anpassungen verbunden; unsere Tipps sollen dir den Übergang erleichtern.
ielleicht hast du bisher nur MacBooks und iMacs benutzt, bist aber fasziniert von der riesigen Auswahl an Windows-Computerformaten, darunter ultraportable Geräte wie das LG Gram, ein vollwertiges Notebook, das nur zwei Pfund wiegt, oder Convertibles, die sowohl als Tablet als auch als Laptop genutzt werden können. Eine weitere Option sind superstarke Gaming-Rigs, die du mit selbst ausgewählten, aufrüstbaren Bauteilen selbst zusammenbauen kannst, einschließlich einer Auswahl an AMD- oder Intel-Prozessoren (du kannst auch einen ARM-basierten PC in einem vorgefertigten Modell wählen). Wenn du einen winzigen Computer möchtest, kannst du aus einer Reihe von Mini-PCs wählen, von denen einige weniger als halb so groß (und teuer) sind wie Apples kleinste Variante, der Mac mini. Du kannst sogar einen USB-Stick kaufen, der eigentlich ein PC ist, den du an die Rückseite eines HDTV-Fernsehers anschließen kannst, wie zum Beispiel den Lenovo Ideacentre Stick 300.
Vielleicht reizen dich die Funktionen von Windows 10 wie Touchscreen-Unterstützung, Face-Login, VR-Unterstützung und Barrierefreiheit. Oder vielleicht liegt es an der umfangreicheren Softwarebibliothek, die du darauf ausführen kannst, einschließlich PC-Spielen, die auf dem Mac nicht oder nur mit geringerem Funktionsumfang verfügbar sind. Vielleicht bist du ein Android-Nutzer und magst die Möglichkeit, Texte und Fotos von deinem Telefon mit der Windows 10 App Dein Telefon zu sehen.
Vielleicht fängst du einen neuen Job in einem Büro an, in dem Windows-PCs verwendet werden, und das Erlernen des Microsoft-Betriebssystems ist weniger eine Frage der Wahl als vielmehr der Notwendigkeit.
Ich benutze seit Jahren beide Betriebssysteme und schätze beide, obwohl ich die Windows-Oberfläche flexibler und effizienter finde. Ich gebe zu, dass macOS etwas pflegeleichter und störungsfreier ist als Windows. Es ist ein Kompromiss, wie mein Vergleich der Funktionen von macOS und Windows zeigt.
Wenn du dich also entscheidest, den Sprung von Cupertino nach Redmond zu wagen, findest du hier ein paar Tipps, die dir den Einstieg und die Reise ins Land von Windows 10 erleichtern. Und wenn du dich erst einmal an Windows gewöhnt hast, kannst du dir unsere weiterführenden versteckten Tricks in Windows 10 ansehen.
Das Menü ist in der App
Zusammen mit dem Finder und dem Datei-Explorer (siehe nächster Abschnitt) ist dies vielleicht der größte Paradigmenwechsel, den Mac-Benutzer/innen erleben werden. Apple-affine Freunde sagten mir, es sei schwer zu erkennen, wo das Menü ist, wenn sie in Photoshop oder Word arbeiten. Für mich ist es natürlicher, wenn das App-Menü in der App und nicht im Betriebssystem zu finden ist. Man muss sich nicht so weit von dem entfernen, was man gerade tut. Das ist nur eine Designentscheidung, aber eine, die ich gut finde.
Lerne den Cousin des Finders, den Datei-Explorer, kennen
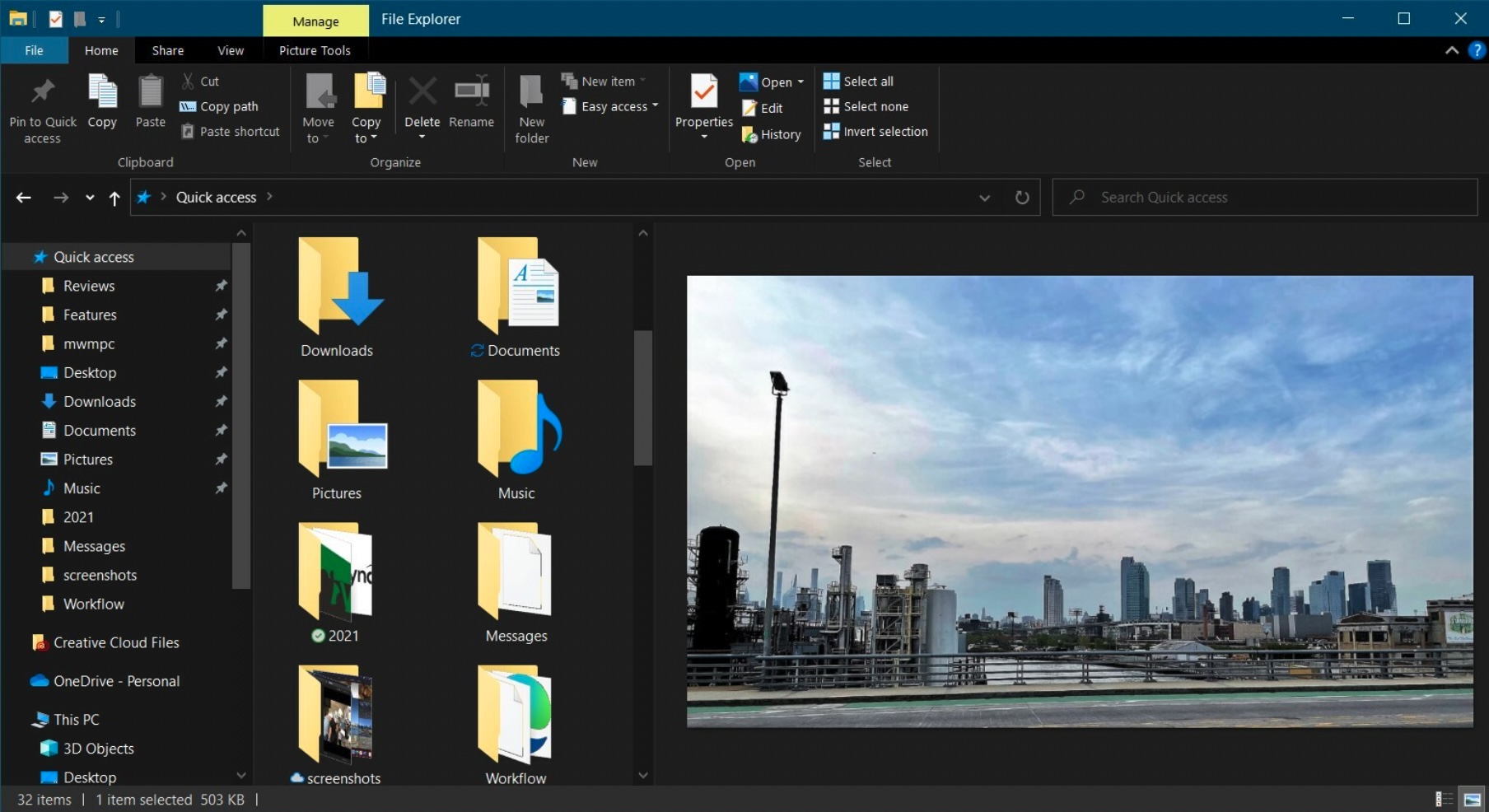
Der Datei-Explorer ist genau das, wonach er klingt: Ein Fenster mit allen Dateien und Ordnern auf deinem PC. Er ist ähnlich wie der Finder in macOS, auch wenn du ihn wahrscheinlich weniger für die Arbeit mit Programmen verwendest. Auf der linken Seite werden deine Ordner und Laufwerke angezeigt, auf der rechten Seite ihr Inhalt. Du kannst in diesem Fenster Unterordner auf- und zuklappen, um zu sehen, wo in der Ordnerstruktur ein bestimmtes Element vorhanden ist. Auf der rechten Seite des Fensters kannst du eine Vorschau oder Details zu dem aktuell ausgewählten Objekt anzeigen.
Du hast mehrere Ansichten für das zentrale Fenster zur Auswahl: Details, Liste, Inhalt und kleine bis extragroße Icons. Ich bevorzuge die Detailansicht, denn hier kannst du die Objekte nach Name, Datum, Größe und mehr sortieren. Es gibt keine Spaltenansicht und die Dateiexplorer-Fenster sind nicht mit Registerkarten versehen, sodass du mehrere Fenster öffnen musst, um den Inhalt mehrerer Ordner zu sehen.
Über dem Explorer befindet sich eine Symbolleiste mit Symbolen für gängige Aufgaben wie das Erstellen eines neuen Ordners, das Verschieben und Löschen sowie das Umbenennen. Du kannst die Multifunktionsleiste einklappen, wenn du findest, dass sie zu unübersichtlich ist. Das Menüband hat die Registerkarten Home, Teilen, Ansicht und benutzerdefinierte Registerkarten für Dinge wie Bilder oder komprimierte Ordner.
Eine meiner Lieblingsfunktionen ist die Schnellzugriffsfunktion, die der Ansicht „Notizen“ in macOS ähnelt, aber die Schnellzugriffsfunktion zeigt häufige und aktuelle Ordner oben und aktuelle Dateien unten an. Mit dieser Funktion musst du dir fast nie Gedanken darüber machen, wo du eine Datei gespeichert hast. Es gibt festgelegte Bibliotheksoberordner für Schreibtisch, Downloads, Dokumente, Bilder und Videos, die jeweils mehrere Ordner von verschiedenen Laufwerken und Speicherorten enthalten können.
Die Taskleiste, nicht das Dock
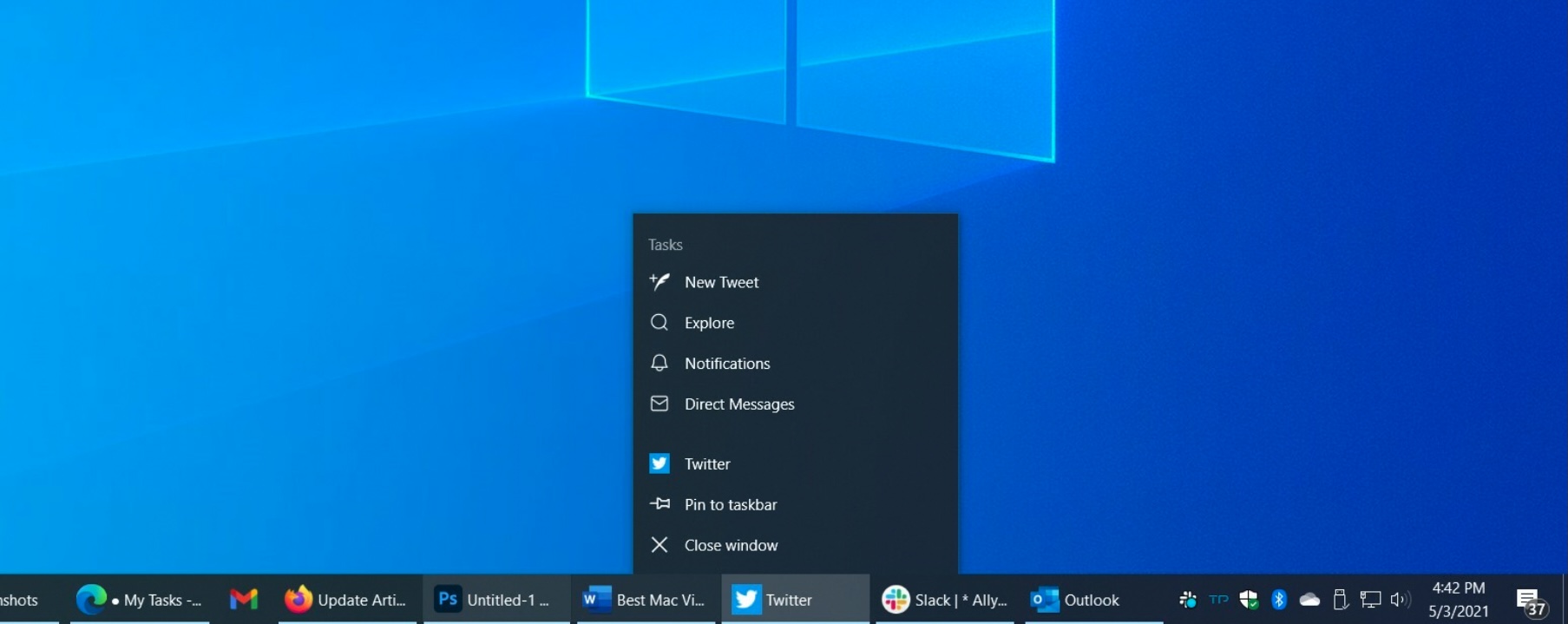
Die Windows-Taskleiste ist mit dem Dock von macOS vergleichbar, aber es gibt Unterschiede im Verhalten der beiden. Ein Taskleisteneintrag ist breit, wenn er ausgeführt wird, und angeheftete Apps oder Dokumente sind standardmäßig quadratisch; außerdem siehst du eine Leiste unter den Taskleisteneinträgen für laufende Apps. Wenn du auf einen Eintrag in der Taskleiste klickst, wird das zugehörige Fenster auf dem Desktop angezeigt und hat den Fokus. Immer. Das ist beim macOS Dock nicht immer der Fall: Ich habe dort schon oft auf ein Symbol geklickt und musste feststellen, dass kein Programmfenster der angeklickten App erschien, was manchmal zu einem Schimpfwort führte.
Du brauchst dich auch nicht um die gestapelten Symbole auf der rechten Seite des Docks zu kümmern, die sich anders verhalten als alle anderen Dock-Symbole. Rechts von der Taskleiste befindet sich der Benachrichtigungsbereich, der früher Systemablage genannt wurde. Er ist vergleichbar mit dem Benachrichtigungsbereich oben rechts in macOS. Hier findest du Symbole für Dienste, die ständig laufen, wie z. B. Online-Backup, VPNs und mehr. Kommunikations-Apps wie Skype oder Slack und Synchronisierungsdienste wie OneDrive, Google Drive oder Online-Backup nutzen diesen Bereich ebenfalls für kleine Icons, die den Status anzeigen und Menüs öffnen, wenn du darauf klickst.
Auch Systemdienste werden hier angezeigt, z. B. Bluetooth, Sicherheit, Netzwerk und Sound. Der Zeit- und Datumseintrag öffnet sich, wenn du darauf klickst, um deinen Kalenderplan anzuzeigen. Das letzte Symbol auf der rechten Seite (mit einer Zahl) steht für das Aktionscenter, siehe den Eintrag unten.
Wenn du mit dem Mauszeiger über ein Taskleistenelement fährst, werden Miniaturansichten der laufenden Instanzen angezeigt. Wenn du mit der rechten Maustaste klickst, werden dir Aktionen für die App sowie die letzten Dokumente oder Webseiten angezeigt. Du kannst die Taskleiste auf viele Arten anpassen und die Schaltflächen einfach verschieben, um ihre Position zu ändern.
Rechtsklick ist dein Freund
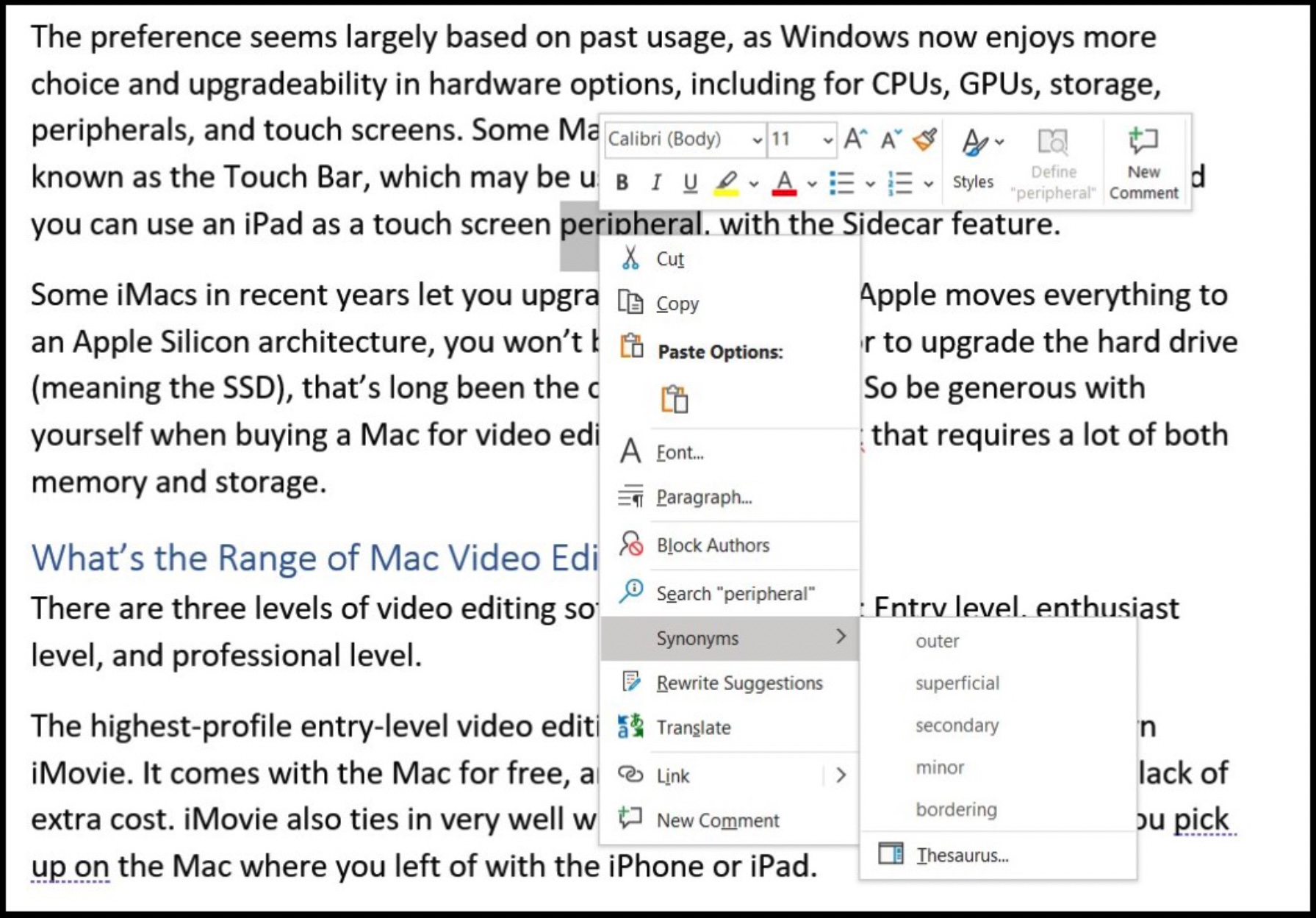
In vielen Programmen und Windows-Systemtools kannst du mit einem Rechtsklick (Klick auf die rechte Maustaste) Optionen und Informationen aufrufen. Wenn du verwirrt bist, weil du etwas auf dem Bildschirm siehst oder etwas mit dem Element tun möchtest, über dem sich der Mauszeiger befindet, klickst du mit der rechten Maustaste. Wenn du zum Beispiel im Datei-Explorer mit der rechten Maustaste auf eine Datei klickst, kannst du sie öffnen, freigeben, kopieren und die Eigenschaften der Datei anzeigen.
Wenn du in der Fotos-App mit der rechten Maustaste auf ein Bild klickst, kannst du es zu den Favoriten hinzufügen, löschen, drehen, bearbeiten, zu einem Album oder Video hinzufügen, teilen, drucken, speichern unter, Größe ändern und so weiter. Photoshop bietet noch mehr Rechtsklick-Optionen. Wenn du in Word mit der rechten Maustaste klickst, hast du schnellen Zugriff auf Schriftstile, Hervorhebungen, Einfügen, Synonyme und mehr.
Minimieren, Maximieren und Ändern der Fenstergröße
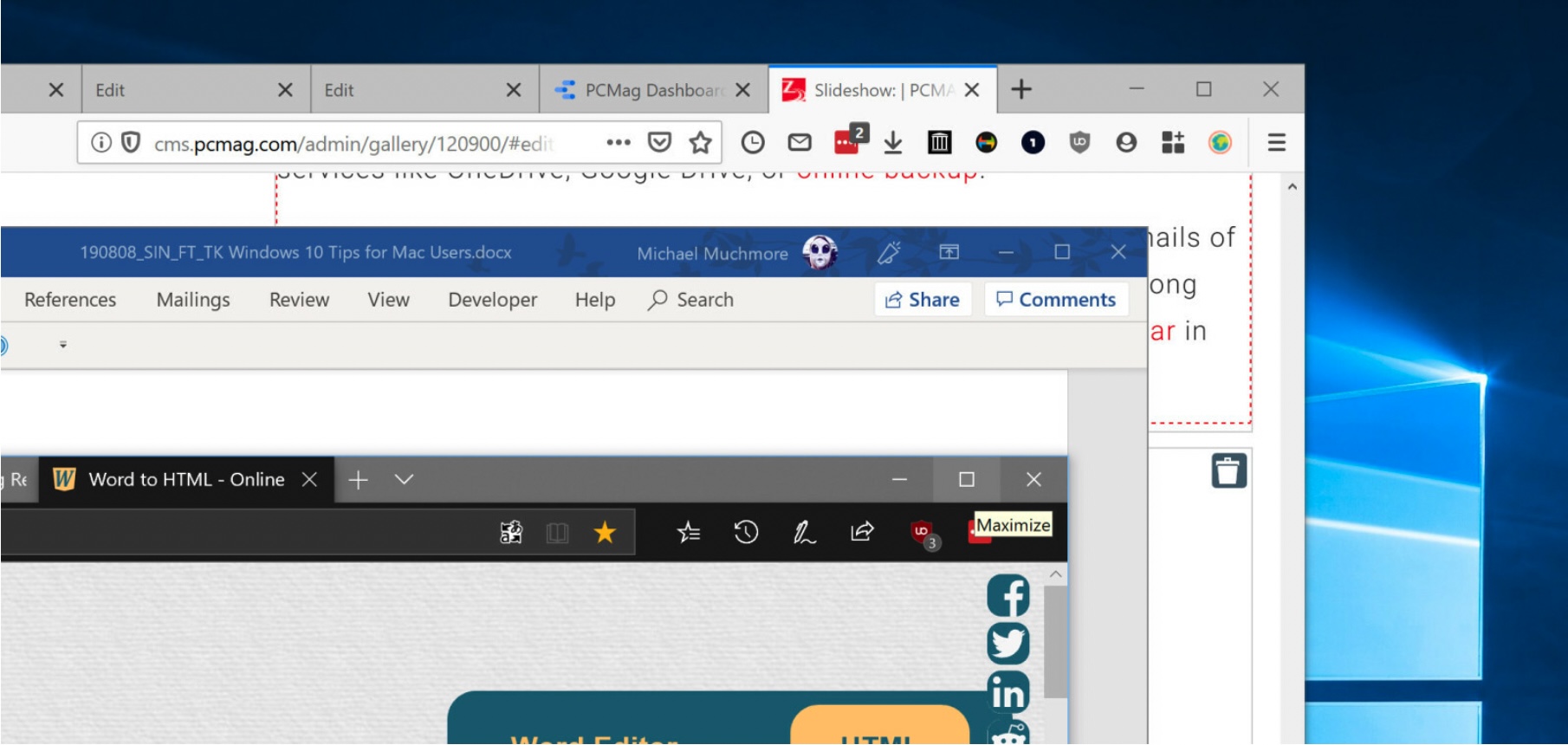
Eine Umstellung, an die man sich gewöhnen muss, ist die Tatsache, dass sich die Schaltflächen zum Ändern der Fenstergröße oben rechts in einem Programmfenster befinden und nicht links. Aus irgendeinem Grund finde ich es natürlicher und einfacher, meinen Mauszeiger nach rechts oben zu bewegen; wäre ich Linkshänder, wäre vielleicht das Gegenteil der Fall. Die Symbole zur Größenänderung haben keine Farben, sondern Symbole, die anzeigen, was sie tun – ein Balken, um das Fenster in die Taskleiste zu minimieren, ein Rechteck für den Vollbildmodus und ein X zum Schließen. Beachte auch, dass das Schließen einer App mit dieser Option wirklich die App schließt; unter macOS wird nur das Fenster geschlossen und die App läuft weiter, möglicherweise ohne Fenster, was nicht sinnvoll erscheint.
In den neueren Mac-Versionen wird eine App endlich wirklich im Vollbildmodus angezeigt, wenn du die grüne Taste drückst, während die Windows-Maximierungstaste das schon immer getan hat. Der Unterschied auf dem Mac ist, dass jedes Mal, wenn du den Vollbildmodus einer Anwendung aktivierst, ein virtueller Schreibtisch für die maximierte Anwendung erstellt wird, was ein bisschen verwirrend sein kann. Unter Windows ist es nur ein Fenster, das die volle Größe des Bildschirms hat; sonst ändert sich nichts. (Mehr über virtuelle Desktops in Windows findest du weiter unten).
Installieren und Deinstallieren von Apps
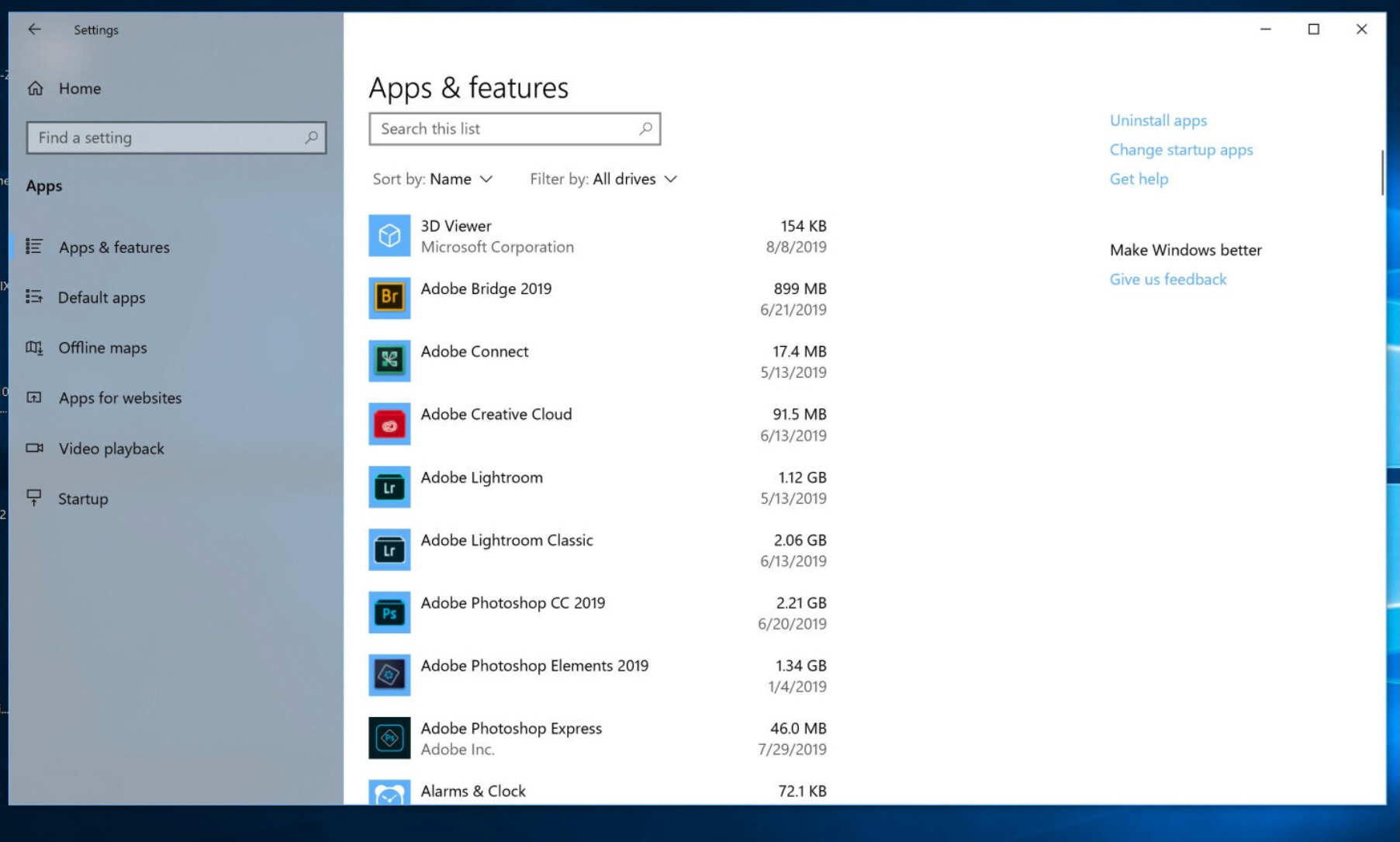
Sowohl macOS als auch Windows haben mehrere Möglichkeiten, Programme zu installieren, aber bei Windows musst du nie ein Installations-Image auf einen Systemordner ziehen. Du führst einfach ein heruntergeladenes Installationsprogramm aus oder wählst „Installieren“ auf der Seite der App im Microsoft Store. Einige macOS-Apps verwenden PKG-Dateien anstelle von DMGs, um den Installationsprozess zu vereinfachen.
Wie der Mac App Store prüft auch der Microsoft Store Software, kümmert sich automatisch um Updates und ermöglicht es dir, ein gekauftes Programm auf mehreren Rechnern zu nutzen. Leider sind die Stores auf dem Desktop noch nicht so gut angenommen worden wie auf dem Handy, sodass du Software zum Herunterladen eher im Internet findest. Um ein Programm zu deinstallieren (egal, ob es aus dem Store stammt oder heruntergeladen wurde), gehst du zu Einstellungen > Apps & Funktionen, wo du alle installierten Anwendungen nach Alphabet, Größe oder Installationsdatum auflisten kannst.
Das Startmenü
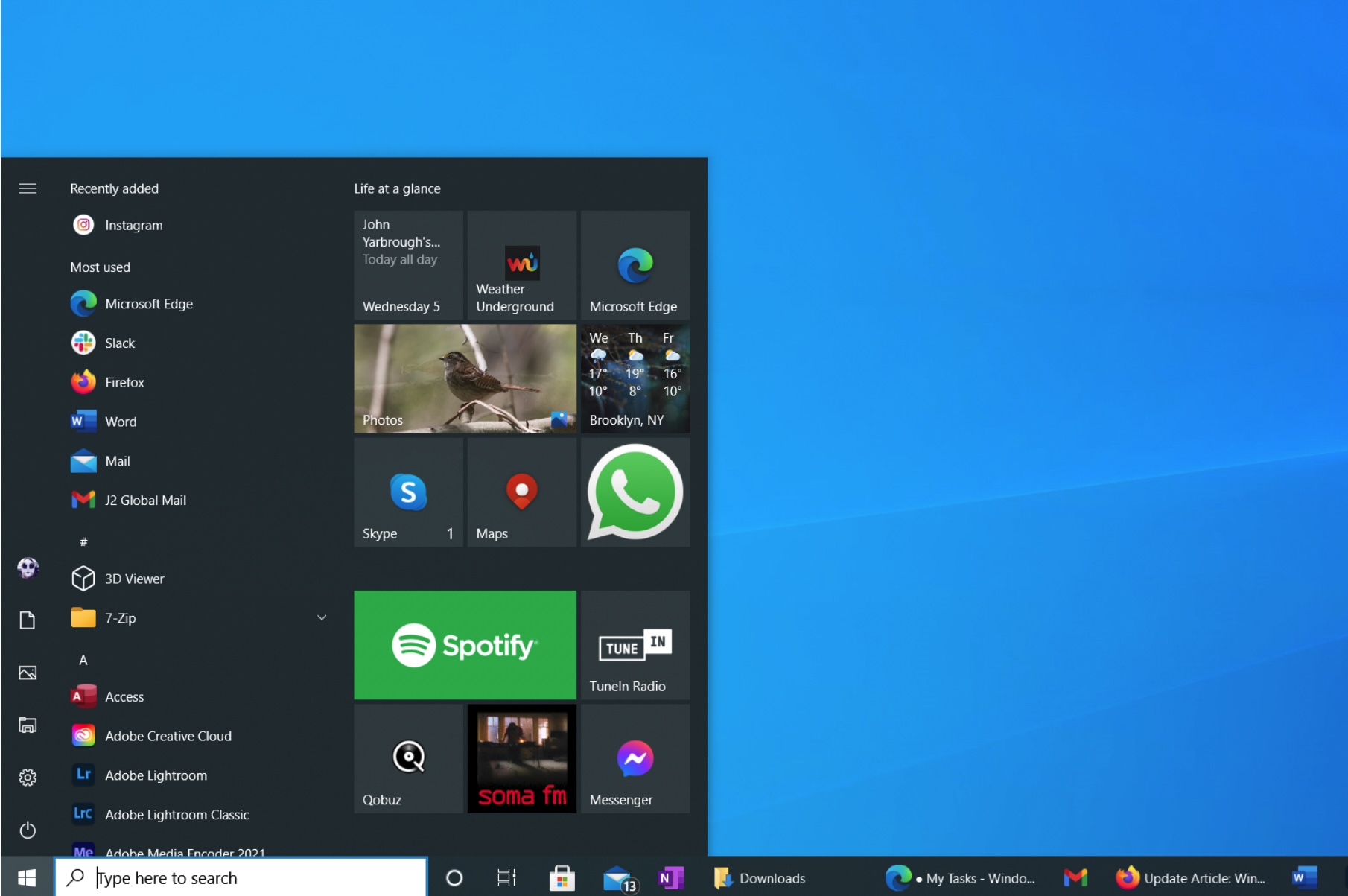
Ja, du gehst zum Start-Button, um deinen PC herunterzufahren, um alle deine Programme zu sehen, um zu den Einstellungen zu gelangen und um Ordner zu öffnen. Anders als beim Mac, wo Systemaktionen und Einstellungen getrennt sind, beginnt alles im Startmenü – Mac-Benutzer/innen kennen das Apple-Menü am oberen Rand, das von dem Bereich getrennt ist, in dem du Apps startest und auf Ordner zugreifst.
Die Live-Kacheln im Startmenü von Windows 10 zeigen dir das Wetter, deine neuesten E-Mails und deine sozialen Benachrichtigungen an. Sie sind besonders unannehmlich für Touchscreens, aber du kannst sie genauso gut mit der Maus anklicken. Wenn du die Kacheln in verschiedenen Größen einstellst – größere Kacheln für wichtigere Apps -, kannst du sie auch schneller finden.
Action Center
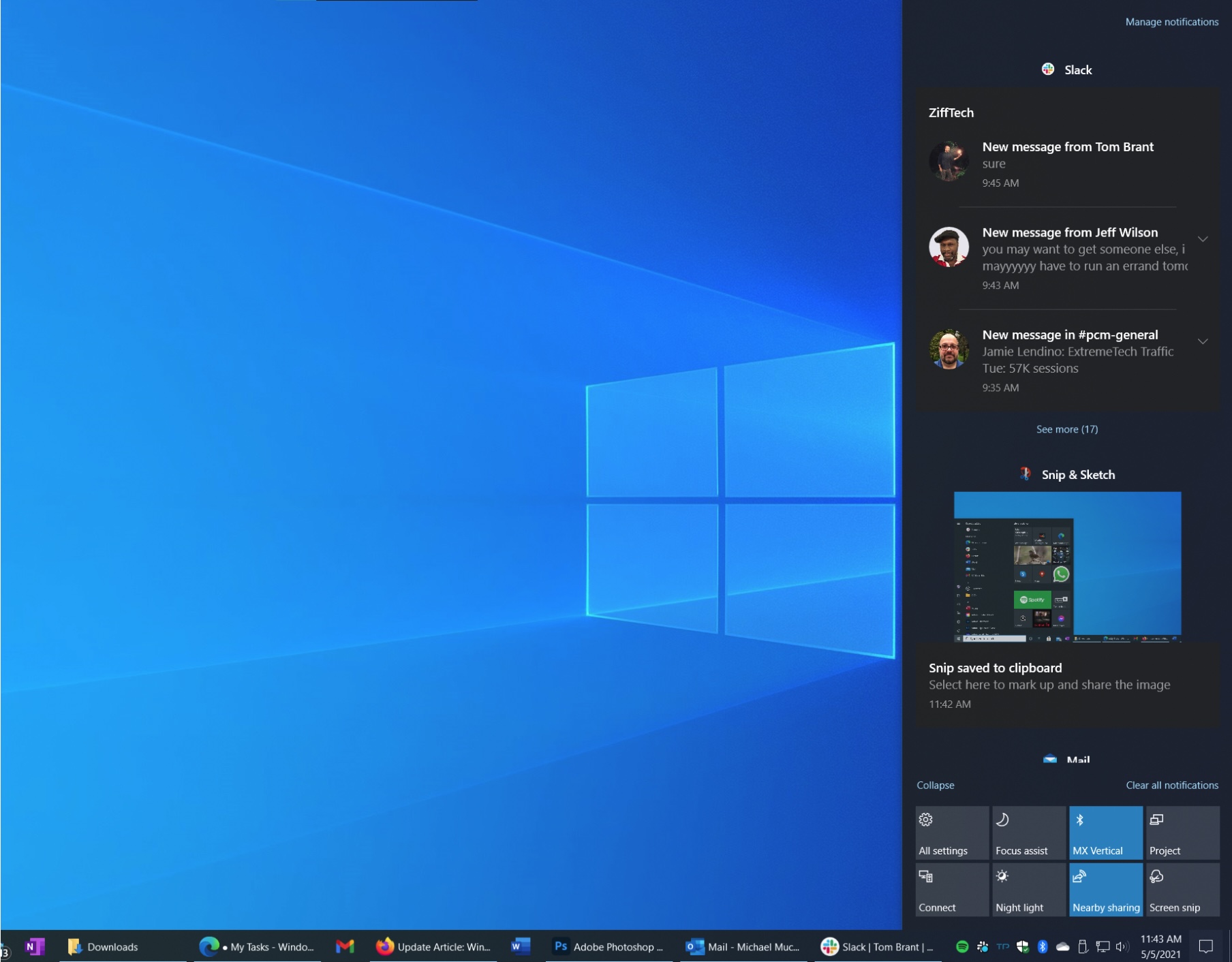
Das Action Center ist ähnlich wie das Benachrichtigungsfeld von macOS. Du blendest das Action Center aus, indem du auf das Symbol ganz unten rechts in der Taskleiste tippst oder auf einem Touchscreen von rechts hineinwischst. Das Action Center zeigt dir nicht nur die letzten E-Mails, Nachrichten und App-Benachrichtigungen an, sondern du kannst mit den Quick Actions-Buttons am unteren Rand auch die Bildschirmhelligkeit einstellen, das WLAN einschalten und andere Systemoptionen festlegen.
Wenn du dich konzentrieren möchtest, kannst du durch Tippen auf den Fokus-Assistenten im Action Center die Benachrichtigungen ausschalten. Du kannst auch das Nachtlicht einschalten, das das blaue Licht reduziert, wenn du nachts arbeitest.
Suchfeld
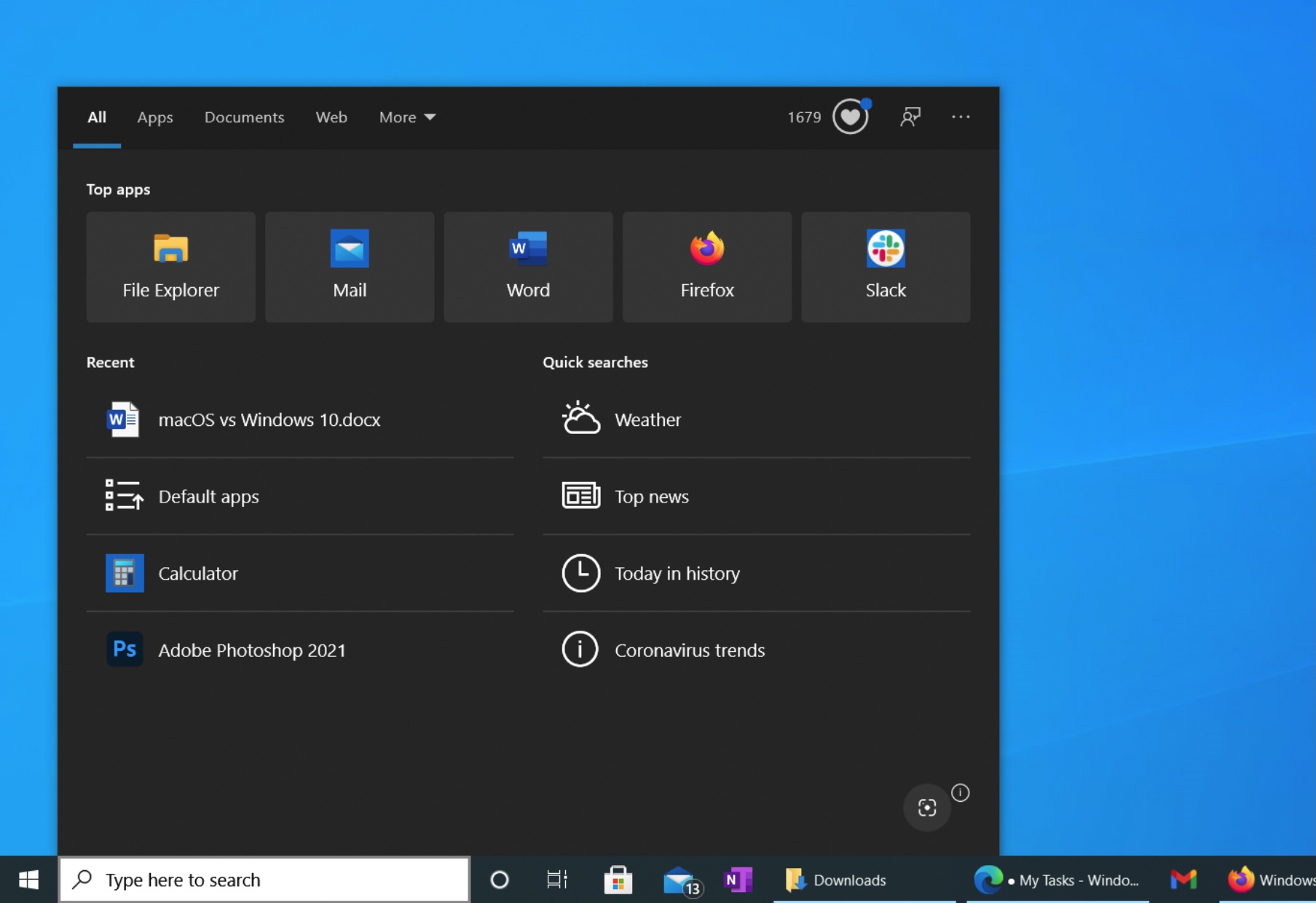
In Windows ist das Suchfeld immer da, gleich rechts neben der Start-Schaltfläche, und du kannst sofort mit der Eingabe beginnen, ohne eine Tastenkombination zu kennen oder auf ein Symbol klicken zu müssen. Die aktualisierte Suchfunktion schlägt dir die zuletzt geöffneten Apps und Dokumente vor, du kannst aber auch das Internet und deinen eigenen PC durchsuchen. Wenn du auf das Mikrofon-Symbol klickst, kannst du mit Cortana sprechen, um zu suchen oder Apps zu öffnen, was dir einiges an Tipparbeit erspart. Mit dem integrierten Screenshot-Clipping-Tool kannst du auch nach Bildern suchen.
Aufgabenansicht
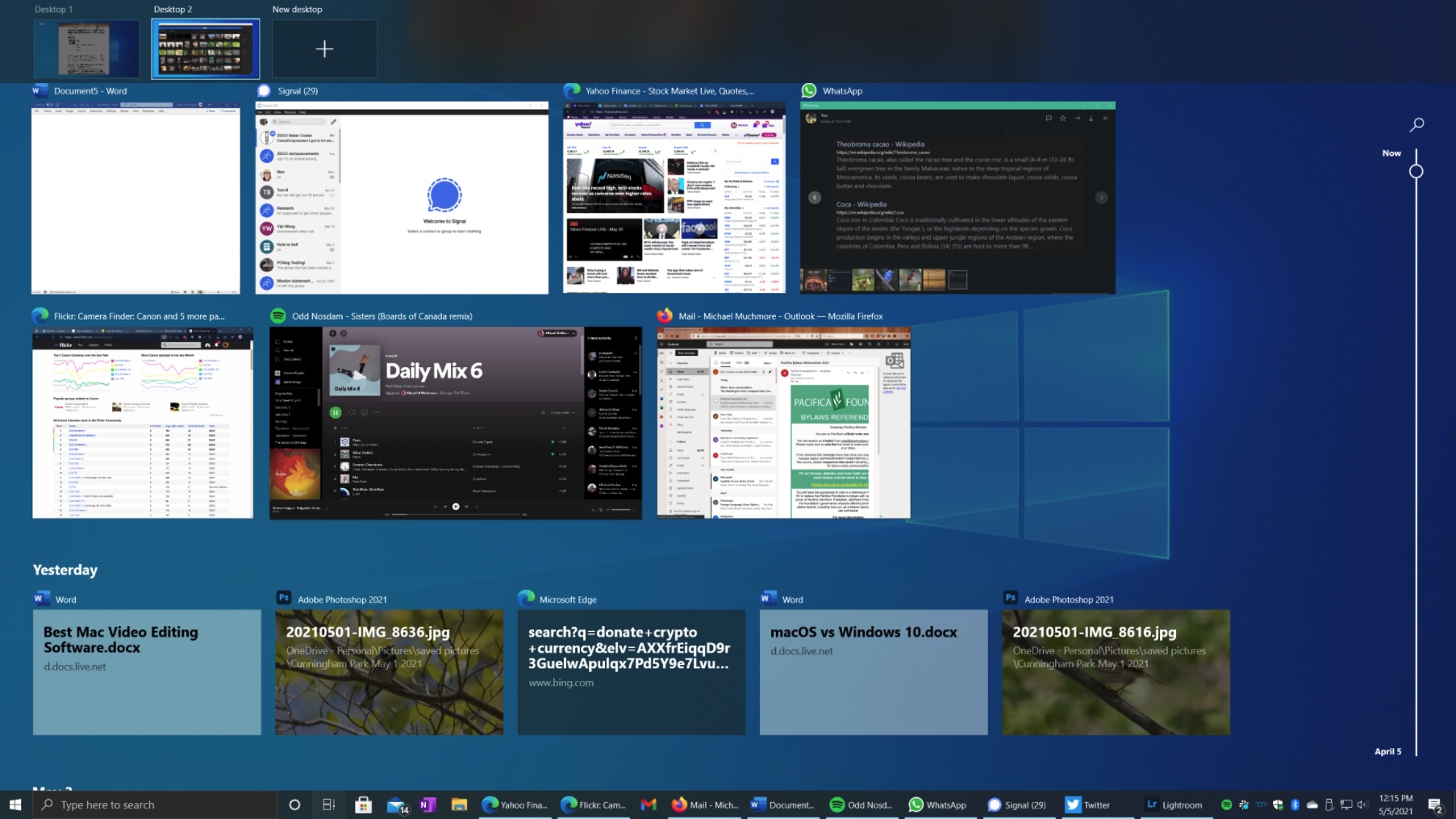
Windows war spät dran mit der Einführung virtueller Desktops, die erst mit der Einführung von Windows 10 im Jahr 2015 als Standardfunktion eingeführt wurden. Ich finde sie unglaublich nützlich, und die Funktion ist von der Aufgabenansicht aus leicht zugänglich.
Du gelangst zu dieser Ansicht, indem du auf das kleine Filmstreifen-Symbol rechts neben der Suchleiste tippst, auf einem Touchscreen von links nach innen wischst oder auf Windows Key-Tab tippst. Wenn du die Missionssteuerung des Macs verwendest, wird dir diese Aufgabenansicht schon bekannt vorkommen. Die einzige zusätzliche Funktion ist die Zeitleiste im unteren Bereich der Ansicht. Oben befinden sich die Steuerelemente für deinen virtuellen Schreibtisch. Das Hinzufügen eines neuen virtuellen Schreibtischs ist in dieser Ansicht ganz intuitiv, indem du die Option Neuer Schreibtisch mit dem großen Pluszeichen auswählst. Das Wechseln zwischen den Desktops ist mit Strg-Windows-Taste-Rechts-Pfeil oder Links-Pfeil ein Kinderspiel.
Ich lege meine persönlichen Anwendungen wie Musik und Nachrichten gerne auf den zweiten virtuellen Desktop und meine Hauptarbeitsanwendungen auf den linken oder ersten Desktop.Nun zu der Zeitleiste. Wenn du dich dafür entscheidest, kann Windows deine besuchten Websites und bearbeiteten Dokumente aufzeichnen und es dir so erleichtern, zu einer Aufgabe zurückzukehren.
Timeline speichert die Aktivitäten eines Monats. Wenn du Chrome oder Firefox verwendest, kannst du eine Erweiterung installieren, die Aktivitäten aus diesen Browsern zur Timeline hinzufügt. Aktivitäten aus dem privaten Browsing werden nicht in die Timeline aufgenommen. Microsoft streicht die Option, deine Timeline über die Cloud zwischen deinem privaten und deinem beruflichen PC zu synchronisieren; sie befindet sich jetzt nur noch auf dem lokalen Rechner.
Tablet-Modus für Convertible PCs mit Touchscreen

Macs haben keinen Tablet-Modus, da das Betriebssystem auf die Nutzung am Computer beschränkt ist und du zu iOS (oder iPadOS) wechseln musst, um die Tablets des Ökosystems zu nutzen. Windows 10 bietet dir die Möglichkeit, für konvertierbare PCs in einen Touch-zentrierten Tablet-Modus zu wechseln. In diesem Modus ist die Verwendung von Maus und Tastatur weiterhin möglich.
Im Tablet-Modus nehmen die Kacheln des Startbildschirms den gesamten Bildschirm ein, ebenso wie die laufenden Apps. Wenn du von oben nach unten wischst, schließt du die App im Vollbildmodus auf unannehmbare Weise. In beiden Modi kannst du von links nach innen wischen, um die Aufgabenansicht zu sehen, und von rechts nach innen, um das Aktionscenter zu sehen.
Bildschirmaufzeichnung
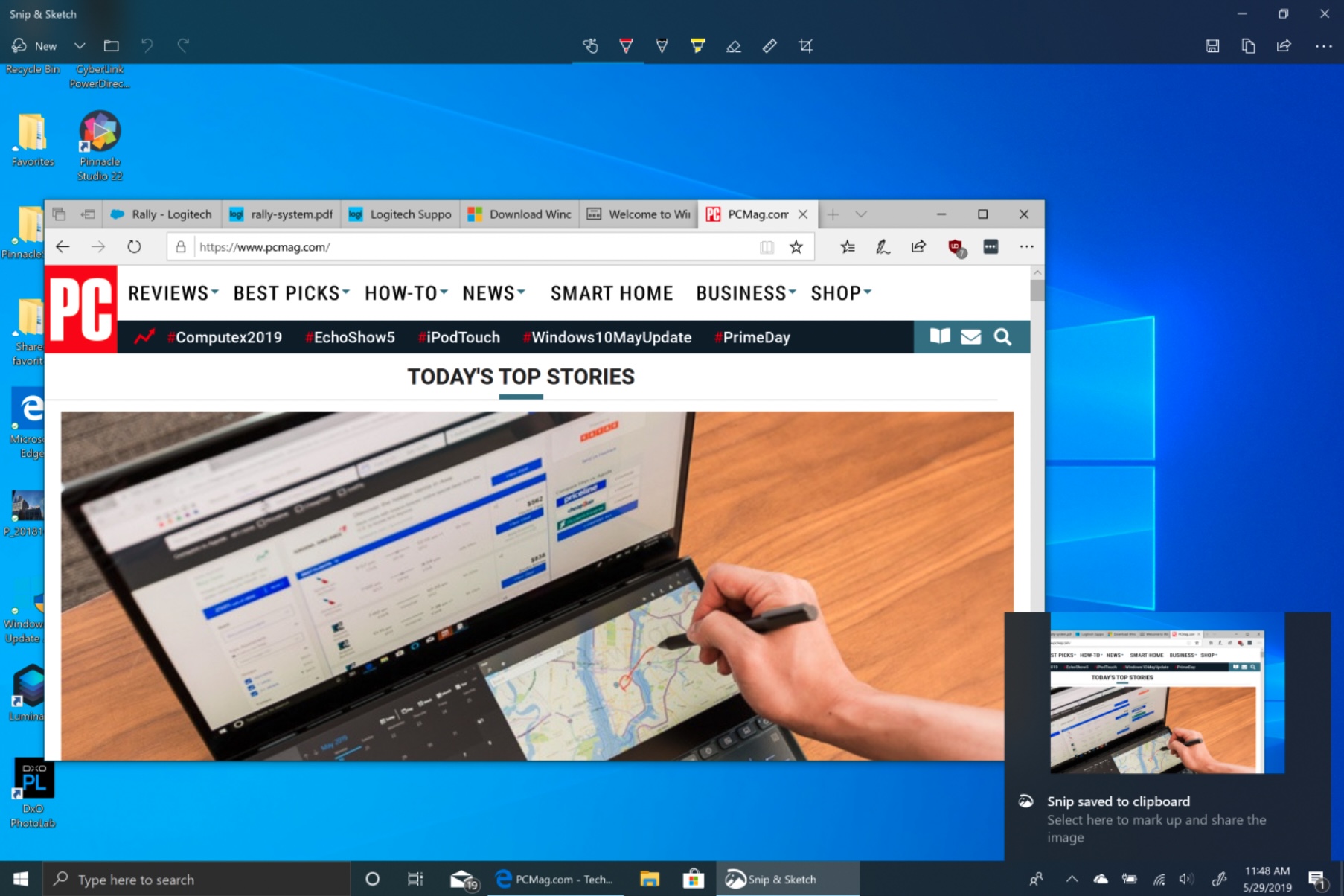
Windows hat endlich mit der Unannehmlichkeit der Mac-Funktionen für die Bildschirmaufnahme gleichgezogen. Die umfassendste Möglichkeit, einen Screenshot zu machen, ist die Tastenkombination Windows-Taste-Umschalt-S. Damit wird der Bildschirm abgedunkelt und du kannst ein Rechteck für deinen Screenshot aufziehen, das aktuelle Fenster oder den ganzen Bildschirm aufnehmen. Du erhältst dann eine Benachrichtigung mit einer großen Miniaturansicht der Aufnahme, auf die du tippen kannst, um das Dienstprogramm Snip & Share zu öffnen. Damit kannst du das Bild zuschneiden, markieren und auf der Festplatte speichern. Außerdem kannst du es mit jeder Store-App im Share Panel teilen, die Bilder akzeptiert, z. B. Instagram, Messenger, Skype, Twitter und E-Mail.
Du kannst immer noch das gute alte PrtSc (oder auf manchen Tastaturen Print Screen) verwenden, um den Bildschirm in die Zwischenablage zu kopieren und ihn dann in eine Bildbearbeitungs-App einzufügen. Eine noch coolere Option ist, die Ausgabe automatisch in einem OneDrive-Cloud-Ordner deiner Wahl zu speichern. Wenn du diese Option in OneDrive aktiviert hast, siehst du im Aktionscenter eine Benachrichtigung, dass der Screenshot gespeichert wurde; klicke auf die Benachrichtigung und du wirst direkt zu dem Ordner weitergeleitet, in dem sich der Screenshot befindet.
Fenster einrasten lassen
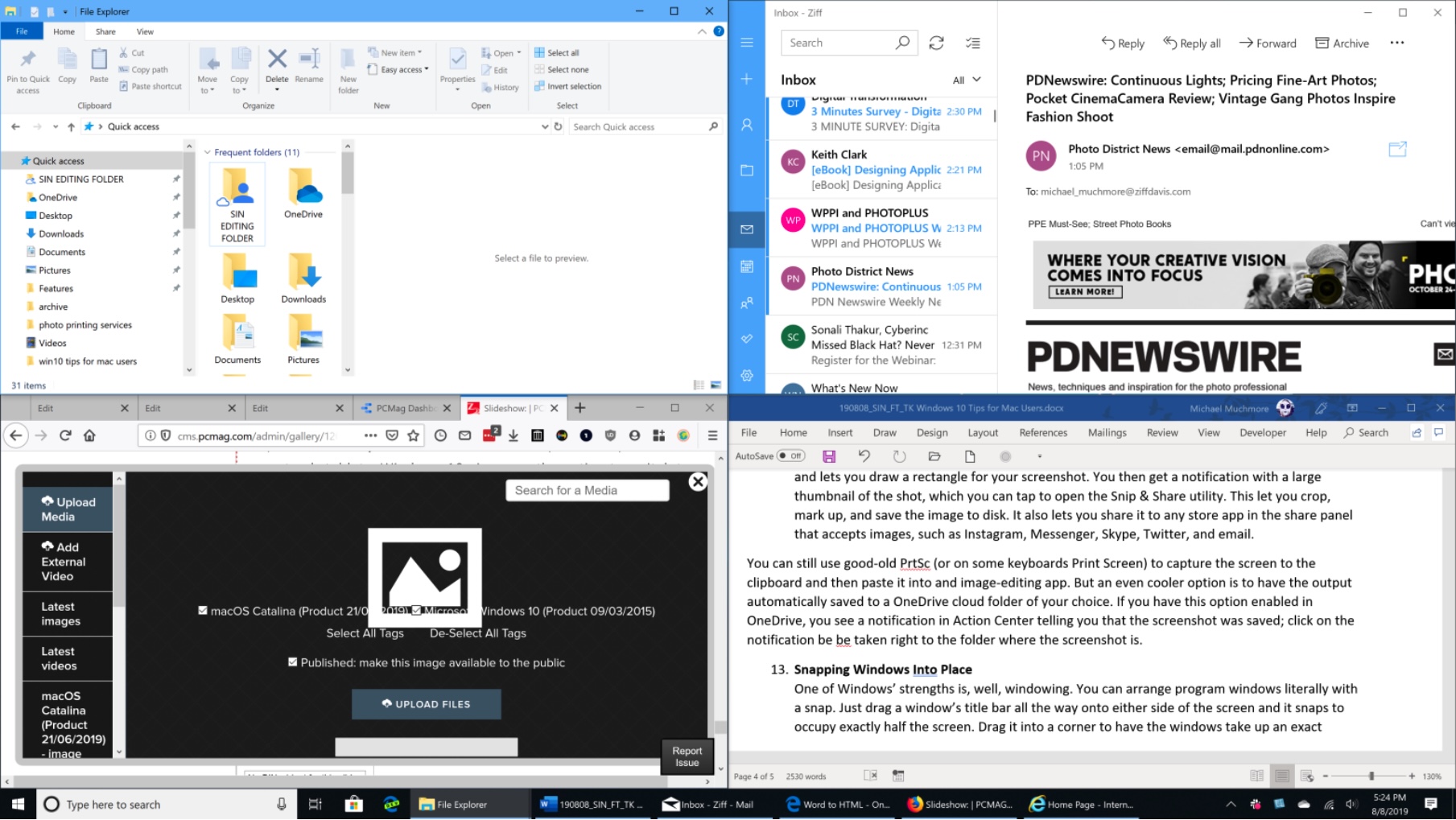
Eine der Stärken von Windows ist, nun ja, die Fenstertechnik. Du kannst Programmfenster buchstäblich im Handumdrehen anordnen. Ziehe einfach die Titelleiste eines Fensters ganz auf eine Seite des Bildschirms und es nimmt genau die Hälfte des Bildschirms ein. Ziehe es in eine Ecke, damit die Fenster genau ein Viertel des Bildschirms einnehmen.
Wenn du eine App auf der einen und eine andere auf der anderen Seite einrasten lässt, kannst du die Barriere zwischen ihnen ziehen, um die Größe nach Belieben zu verändern, ohne den gesamten Bildschirm zu belegen. Damit ein Fenster gleich breit bleibt, aber vertikal vergrößert wird, doppelklicke mit dem Cursor direkt auf den oberen oder unteren Rand des Fensters. Und einer meiner Favoriten: Um alle anderen Fenster außer dem, in dem du gerade arbeitest, auszublenden, greifst du mit dem Mauszeiger in die Titelleiste und schüttelst die Maus.,
Lerne die wichtigsten Tastaturkürzel

Obwohl Macs jetzt auch eine Steuerungstaste haben, wird sie unter Windows häufiger verwendet. Strg-C und Strg-V sind zum Beispiel die immer nützlichen Tastenkombinationen zum Kopieren und Einfügen. Andere häufig benötigte Tastenkombinationen sind Alt-Tab, um zwischen laufenden Anwendungen zu wechseln. Mit Strg-F kannst du in den meisten Apps eine Suchfunktion öffnen, mit Strg-Z kannst du die Suche rückgängig machen und mit Strg-Y wiederherstellen.
Die Taste PrtScn oder Print Screen tut das, wonach sie klingt: Es wird ein Bildschirmfoto erstellt. Um Prozesse und Leistung zu sehen, drückst du Strg-Umschalt-Esc, um den Task-Manager zu öffnen (von dort aus kannst du eine App, die nicht reagiert, beenden, ähnlich wie beim Mac mit Force Quit). Eine ausführlichere Liste der verfügbaren Tastenkombinationen findest du in unseren Essential Windows Shortcuts.
Cortana und Diktat verwenden
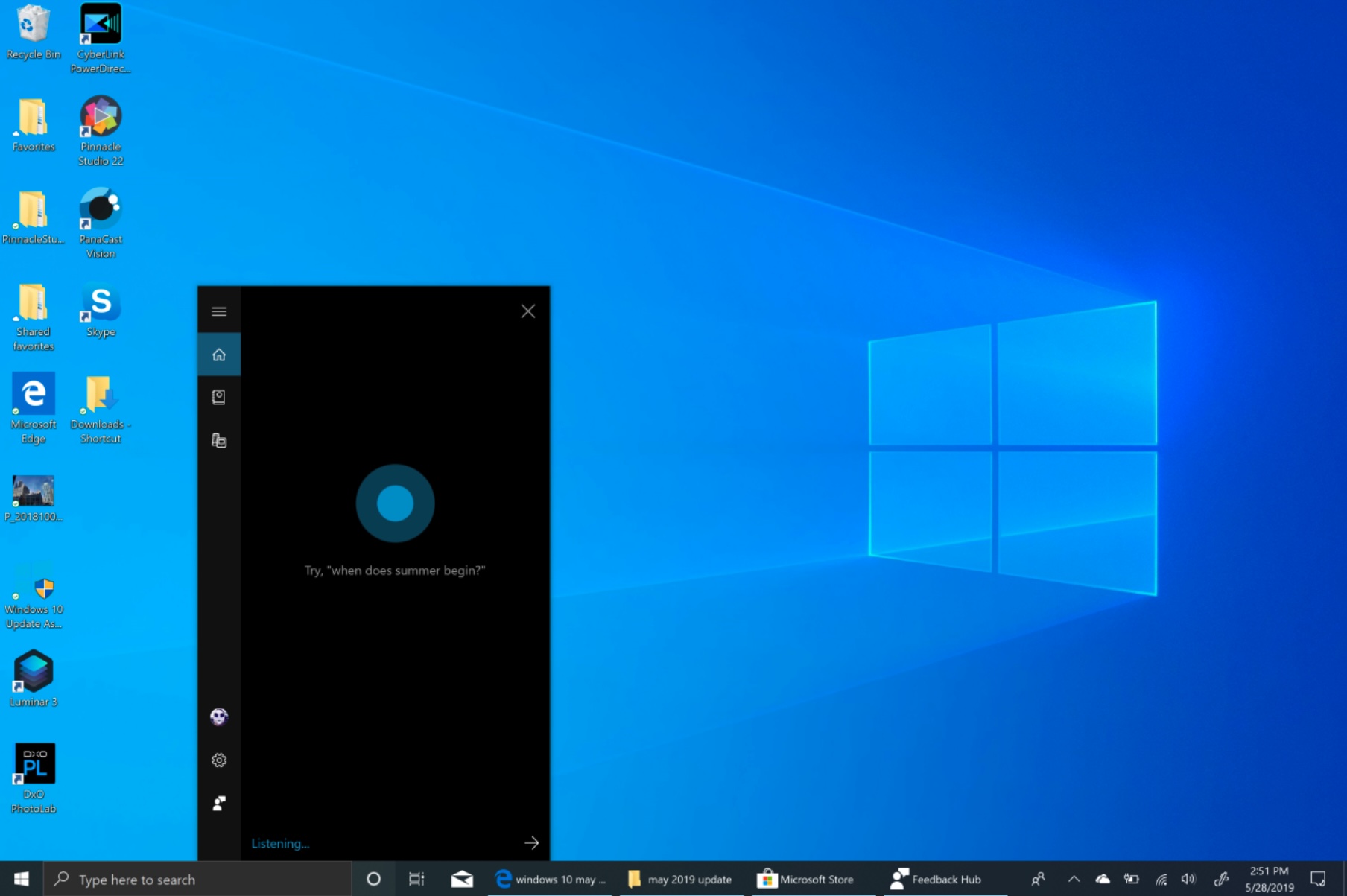
Vor allem, wenn du an einem Desktop arbeitest. Du kannst Apps öffnen, auf Websites navigieren, das Wetter checken, Sportergebnisse abrufen und Sachinformationen nachschlagen. Unsere Finger sind ständig vom Karpaltunnelsyndrom bedroht, wer würde da nicht eine Möglichkeit begrüßen, sie vor unnötigen Tastenanschlägen zu bewahren? Siri ist endlich auf dem Mac angekommen und kann per Spracheingabe eine Menge für dich tun, aber ich finde, dass sie nur selten das tut, was ich verlange.
Nicht Teil von Cortana, aber sehr nützlich, um deine Finger zu schonen, ist die Diktierfunktion, die du von überall aus öffnen kannst, wo du normalerweise tippen müsstest. Öffne sie mit der Tastenkombination Windows-Taste-H. Sie ist viel präziser als diese Tools in der Vergangenheit waren.
Apple macOS oder Microsoft Windows 10?
Einen detaillierten Vergleich der beiden marktführenden Desktop-Betriebssysteme findest du in diesem Beitrag macOS vs. Windows: Welches Betriebssystem ist wirklich das Beste? (Englisch)